グーグルマップ マイマップ機能の使い方
こんにちは!
各地で最高気温を更新のニュースを聞くだけで熱中症になりそうな大西です。
今回は「お盆前に仕事が忙しくて旅行の計画が立てられなかった…」
という人の為に『10分でできる!Googleマップのマイマップ機能を使った日帰り旅行マップの作り方』をご紹介します。
とっても便利で、作成方法も簡単です。
青春18切符とスマホをポケットに入れて、スタイリッシュにお出かけしましょう。
STEP1 Googleアカウントにログイン
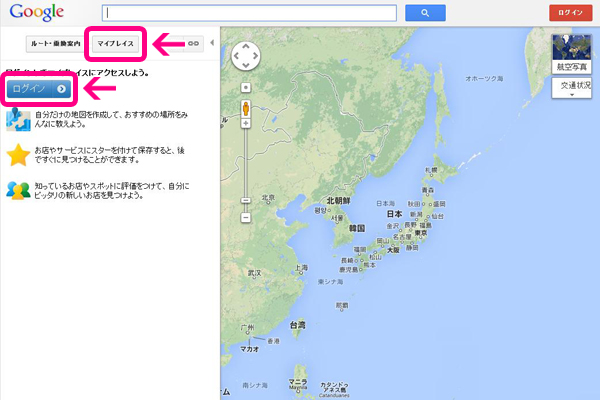
まずGoogleマップのページを表示して、【マイプレイス】を選択します。
続いて【ログイン】を選択してGoogleアカウントでログインします。
*マイマップ機能の利用には、Googleのアカウント登録が必要です。
STEP2 マイマップを作成
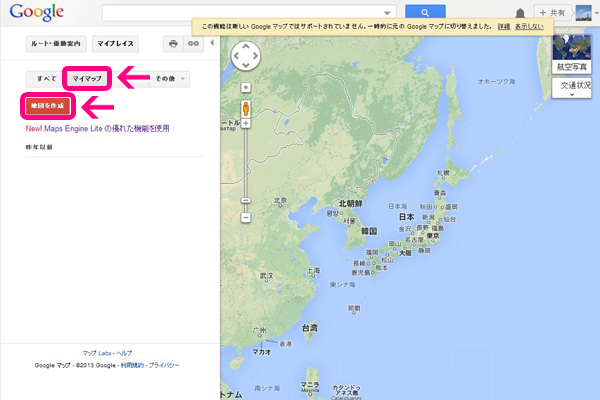
【マイマップ】を選択して、
【地図を作成】を選択します。
STEP3 マイマップの設定
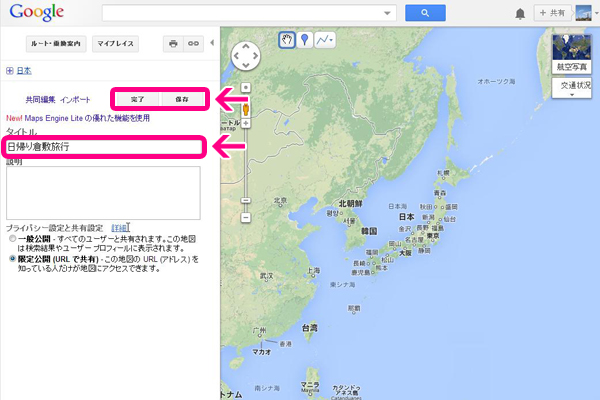
マイマップのタイトルと説明を記入、プライバシー設定を選択して【完了】ボタンをクリックします。
STEP4 マイマップに地図を登録する
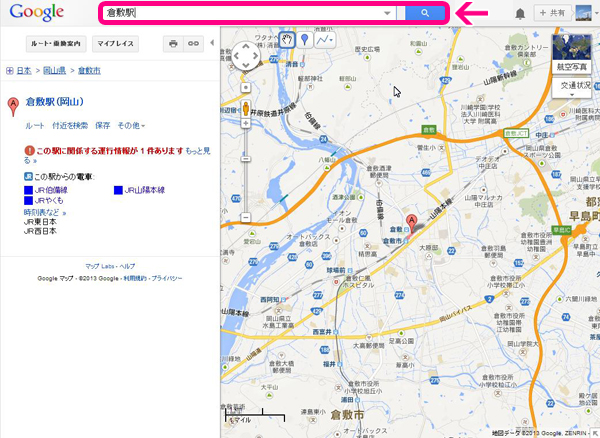
観光ポイントの名称か住所を検索フォーム入力します。
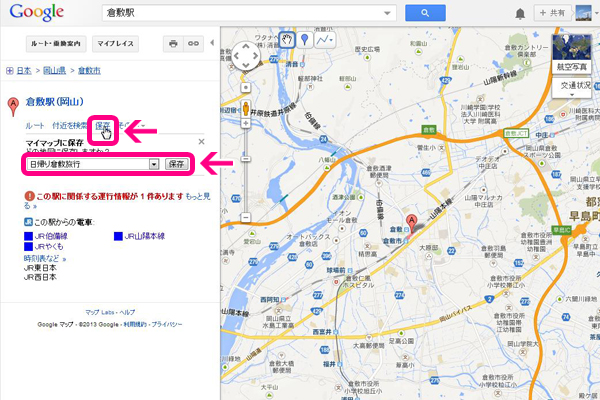
【保存】を選択して、検索結果をSTEP2で作成したマイマップに登録します。
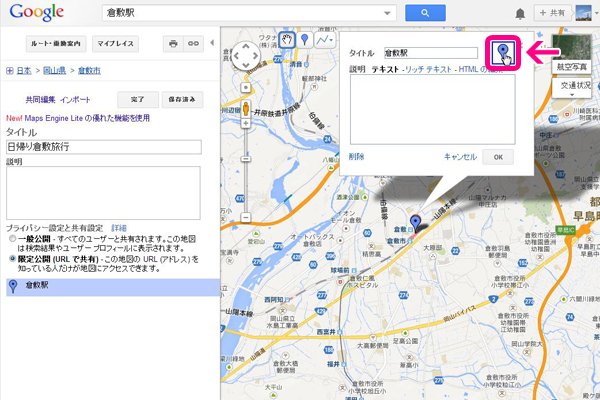
必要に応じて目的地のアイコンを変更する事もできます。
*選択したアイコンに変わらない場合はページを更新してください。
上記と同じ方法で観光地を追加していきます。
今回追加した観光ポイント
・町屋喫茶 三宅商店
・大原美術館
・いがらしゆみこ美術館
・桃太郎のからくり博物館
・倉敷アイビースクエア
・星野仙一記念館
・日本郷土玩具館
・ぶっかけうどんのふるいち 仲店
観光マップの完成
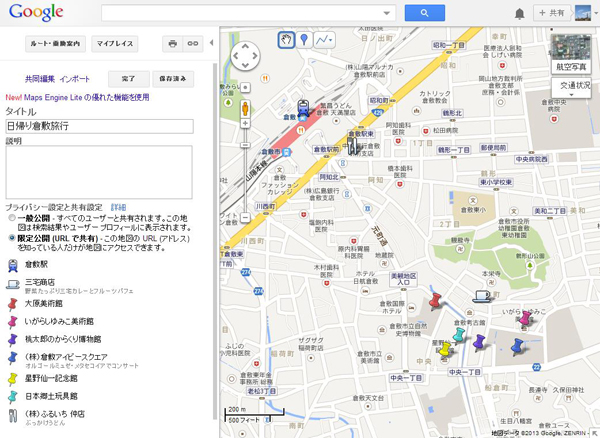
後はスマホの「マップ」アプリのナビ機能を使って観光を楽しむだけ!
ではでは、お出かけする際は熱中症に十分気を付けて下さいね。
完成した倉敷観光マップ
Googleマップで作成したマイプレイス(マイマップ)は、「共同編集」で自分以外の人にも編集してもらうことができます。









