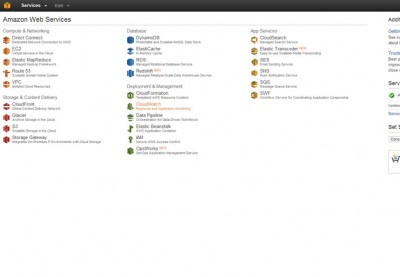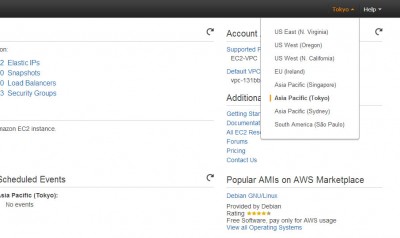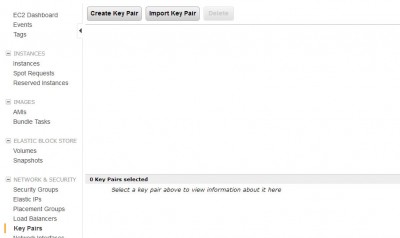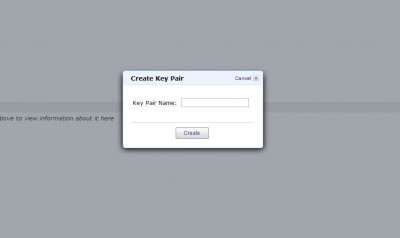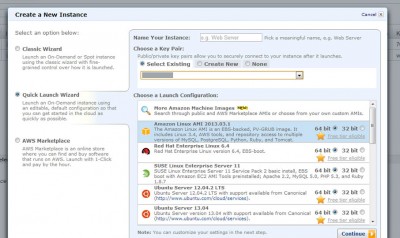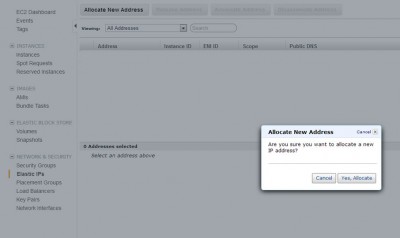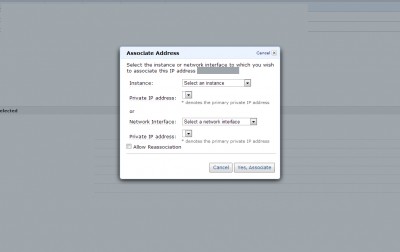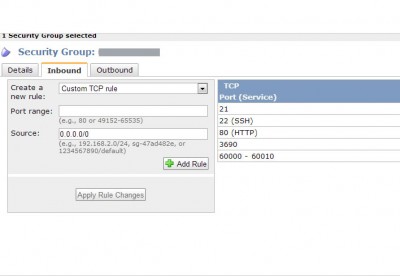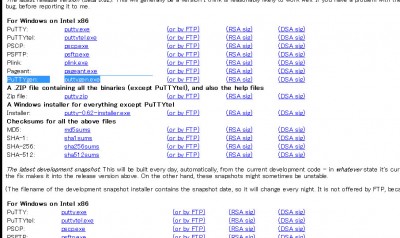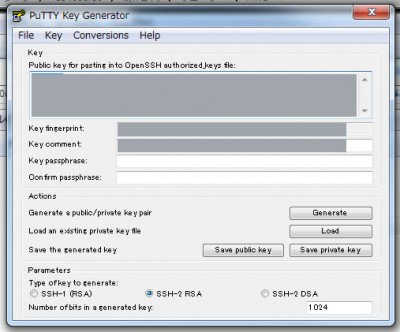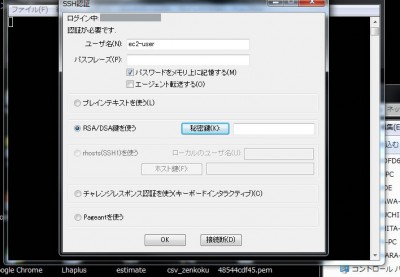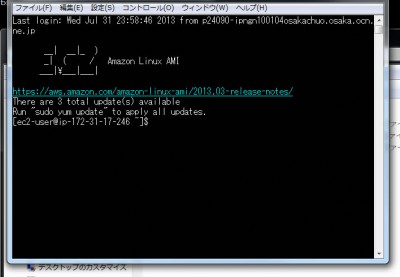【AWS(amazon web services)でLAMP環境を構築する】 part1「sshで接続する」
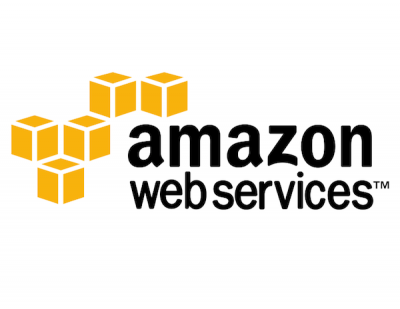
EC2でインスタンスを生成する
AWSのアカウントを作成して管理画面に来たら、何をしたらいいかわからない・・・orz
今回はサーバーを構築するのでEC2というサービスを利用する。
EC2の管理画面へ行ったらまずすることはリージョンを決めること。
リージョンとはサーバーの置かれる場所と考えればおkです。
今回はAsia Pacific(Tokyo)にしました。
Key Pairを取得する
サイドナビから「Key Pair」をクリックします。
「Create Key Pair」を押してKey Pairを生成してください。
(Key Pairはssh接続する際に必要となります。)
Key Pair Nameは任意の名前を入力します。
Key Pair を生成すると.pemという拡張子の付いたファイルがダウンロードされます。
このファイルは後で必要になりますので大事にとっておいてください。
インスタンスを生成する
いよいよインスタンスを生成します。
サイドナビから「Instances」へいき、「Lunch Instance」をクリックします。
Quick Lunch Wizardより、今回使用する「Amazon Linux AMI」を選択し、continueを押します。
その他は特に変更がなければデフォルトで構いません。
Elastic IPを当てる
インスタンス生成は完了しましたが、このままインスタンスを使用していると、
インスタンスを停止し、再稼働した際にIPが変わってしまいます。
そのため、固定IPを取得し、割り当てることができるようになっています。
固定IPを割り当てることでメインインスタンスが停止した際もサブインスタンスや、その他インスタンスに即座に変更することができます。
サイドナビからElastic IPsへいき、「Allocate New Address」をクリックします。
「なんちゃら~」と聞かれるので「Yes, Allocate」をクリックします。
取得したIP上で右クリック→「allocate」で先ほど取得したインスタンスを割り当てます。
ポートを開放する
ssh接続するためには22番ポートを開放する必要があります。
左ナビからSecurity Groupsへいき先ほどインスタンス生成時にできたGroupをクリックします。
下のタブから「Inbound」を開き、Port range:の箇所に「22」と入力し、「Add Rule」 → 「Apply Rule Changes」を押します。
TCPの欄に22(ssh)と出ればおkです。
Putty Generatorをダウンロードする
これでAWS側での作業は終了です。
次にprivate keyを生成します。
上記リンクへ行きPuTTY Genをダウンロードします。
Private Keyを生成する
PuTTY Generatorを起動し、Conversions → Import key で先ほどのpemファイルを選択します。
Generateを押し、マウスカーソルをウインドウ上で動かす(←この機能意味不明)。
Save Private Keyを押し、(アラートが出るが、okでいい)任意の名前で保存。(拡張子は.ppk)
sshで接続する
いよいよsshで接続します。
Tera Termなどのターミナルエミュレーターを起動します。
ホストには先ほどのElastic IPを入力、okを押します。
ユーザー名はデフォルトで「ec2-user」です。
パスフレーズには何も入力せず「RSA/DSA鍵を使う」にチェックを入れ、先ほど生成したppkファイルを選択し、「ok」を押します。
この画面が出ればssh接続完了です。
次回はapache PHP MySqlなどをインストールし、LAMP環境を構築していきます。
今回参考にさせていただいた記事
→ 次 【AWS(amazon web services)でLAMP環境を構築する】 part2「LAMP環境を構築する」